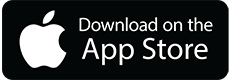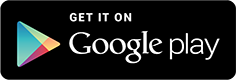blog, การตั้งค่าเพื่อดูกล้องวงจรปิดออนไลน์
คู่มือการเพิ่มกล้องลงบนแอป camhipro
วันนี้นาย KARE จะมาแนะนำการใช้งานเพิ่มกล้องลงบนแอป camhipro
ขั้นตอนและวิธีการเพิ่มเครื่องเพื่อใช้งานดูภาพผ่านมือถือ
ดาว์โหลดแอปพลิเคชัน Camhipro (หากค้นหาไม่เจอแอป camhipro สามารถใช้แอป camhi ได้)
1.ดาว์โหลดแอปพลิเคชัน Camhipro
แต่ที่ไอคอนเพื่อดาวน์โหลดได้เลยนะครับ

2.หลังจากดาวน์โหลดแอปพลิเคชันเรียบร้อยแล้ว ให้ทำการเสียบปลั๊กไฟเลี้ยงเพื่อให้ตัวกล้องทำงาน
3.มาที่หน้าเชื่อมสัญญาณ WIFI ที่มือถือ ให้เลือกเชื่อมสัญญาณ WIFI ที่เป็นของกล้อง ตัวอย่าง IPCAM-*****
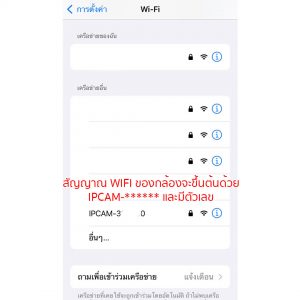
4.ใส่รหัสผ่าน WIFI ของกล้อง รหัสผ่านจากโรงงานจะเป็น “01234567” หากไม่สามารถเชื่อมสัญญาณได้ รหัสผ่านสามารถดูได้จากคู่มือที่อยู่ด้านในกล่องสินค้า
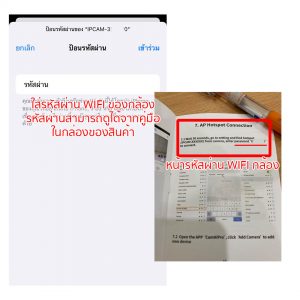
5.หลังจากเชื่อมสัญญาณ WIFI ของกล้องได้แล้ว ให้เปิดแอปขึ้นมา และกดไปที่สัญลักษณ์ + หรือ เพิ่มกล้อง
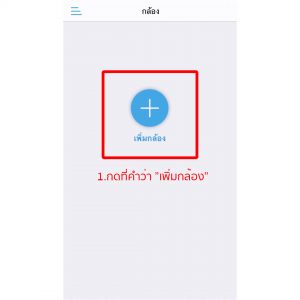
6.เลือกที่เมนู “IP camera”
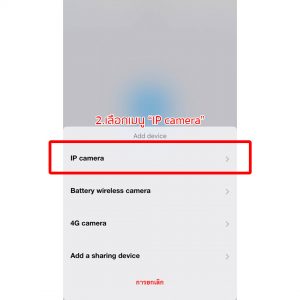
7.จากนั้นจะมายังหน้า AP equipment ให้สังเกตตัวหนังสือรหัส UID สีเขียว ว่าตรงกับรหัสที่แปะอยู่ที่กล้องหรือไม่ หากตรงกันแล้วให้กดที่ “Yes I want to add this device”
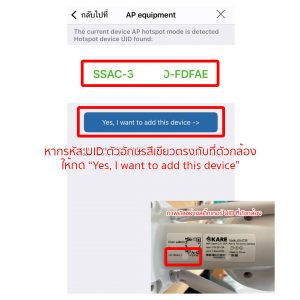
8.กดที่ “Add to”
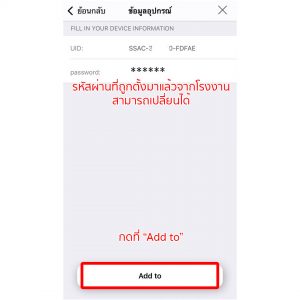
9.หน้า Wireless configuration คือหน้าที่จะให้เราเลือกว่าต้องการให้ตัวกล้องใช้สัญญาณ WIFI จากเราท์เตอร์ที่ชื่อว่าอะไร (จะต้องเป็น WIFI 2.4G เท่านั้น!!)
รูปตัวอย่างให้กล้องเชื่อมสัญญาณจาก WIFI ที่ชื่อ KARE_2.4G ช่อง password ให้ใส่รหัสผ่านของสัญญาณ WIFI นั้นๆ
หลังจากเลือกสัญญาณและใส่รหัสเรียบร้อยแล้ว ให้กด “Configure wireless and add devices”
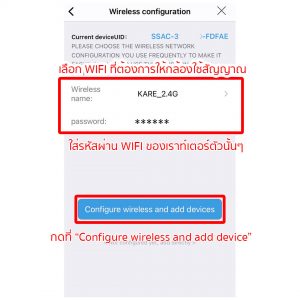
10.หน้า Name setting สามารถตั้งชืออุปกรณ์หรือชื่อของกล้องได้ตามสะดวกครับ เช่น กล้องตัวนี้อยู่หน้าบ้าน ก็สามารถตั้งว่า “หน้าบ้าน” เผื่อในกรณีที่มีกล้องหลายตัวตอนเวลาเลือกดูจะได้แยกกันได้ง่ายขึ้นครับ หลังจากตั้งชื่ออุปกรณ์เรียบร้อยให้กด “confirm”
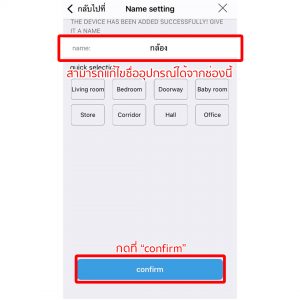
11.หลังจากเพิ่มกล้องเรียบร้อยจะกลับมายังหน้าแรก ให้กดไปที่รูป เฟือง เพื่อเข้าไปตั้งค่ารหัสของกล้อง
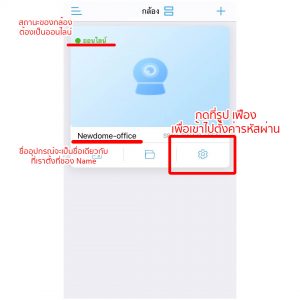
12.จะมีหน้าต่าง Note เด้งขึ้นมาให้กดที่คำว่า “คือ”
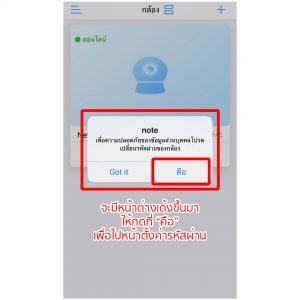
13.หน้าเปลี่ยนรหัสผ่าน **รหัสผ่านเดิมจะเป็นรหัสที่มาจากโรงงาน ไม่ต้องแก้ไขอะไรครับ** ให้เราไปตั้งรหัสที่บรรทัด “รหัสผ่านใหม่” ได้เลยครับ
ช่องรหัสผ่านใหม่ และ ยืนยันรหัสผ่าน ให้ใส่รหัสผ่านใหม่ทั้งคู่นะครับต้องใส่ให้เหมือนกัน หากไม่แน่ใจสามารถกดติ๊กที่ช่อง Show password เพื่อดูรหัสได้ครับ
**รหัสผ่านจะต้องมี
รหัสผ่าน ต้องมีทั้งหมดตามนี้
1. ความยาวมากกว่า 8 ตัว
2. มีตัวอักษรพิมพ์ใหญ่
3. มีตัวอักษรพิมพ์เล็ก
4. มีตัวเลข**
หลังจากใส่ทุกอย่างเรียบร้อยแล้วให้กด “Apply”
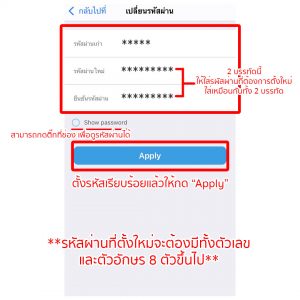
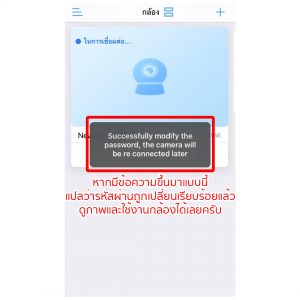
14.หน้าต่างและเมนูฟังก์ชันของตัวกล้องในแอป camhipro
ชื่อของอุปกรณ์ จะเป็นชื่อเดียวกับที่เราตั้งในหน้า Name setting
หน้าต่างภาพสด จะเป็นภาพเวลาปัจจุบันที่เราเข้าไปดูครับ
1.รูปลำโพง หากแตะเปิดใช้งาน เราจะสามารถฟังเสียงบริเวณโดยรอบในขณะนั้นได้ครับ(สามารถใช้งานเพื่อฟังในกรณีที่ต้องการพูดตอบโต้ได้ครับ)
2.รูปกล้องวีดีโอ จะเป็นการอัดภาพหน้าจอเป็นวิดีโอในขณะนั้นทันทีครับ เช่น เราเข้าไปดูกล้องภาพสดเกิดเหตุการณ์ที่ต้องการบันทึก สามารถกดที่ไอคอนได้เลยครับ
3.รูปรูปภาพ จะเป็นภาพแคปหน้าจอของภาพสดในขณะนั้นครับ เช่น ในขณะที่เราเข้ามาดูภาพสดมีคนเดินผ่านและต้องการบันทึกข้อมูลเป็นรูปภาพ
4.รูปไมโครโฟน ใช้งานโดยการกดค้างและพูดได้เลยครับ เสียงจะไปออกที่ตัวกล้อง(ใช้งานสื่อสารตอบโต้กับบุคคลที่อยู่หน้ากล้องได้ทันที)
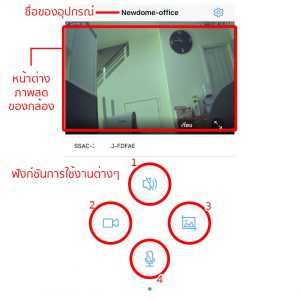
ภาพตัวอย่าง การเพิ่มกล้อง WI-FI แบบที่มีสายเสียบ LAN

เสียบสายแลนให้เรียบร้อย
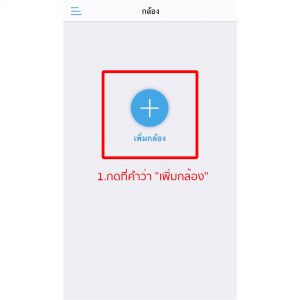
กดที่สัญลักษณ์ “+” หรือเพิ่มกล้อง
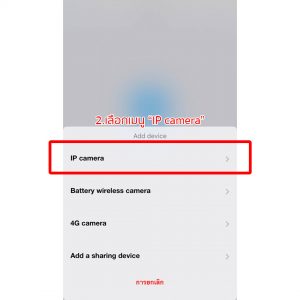
เลือกเมนู IP camera
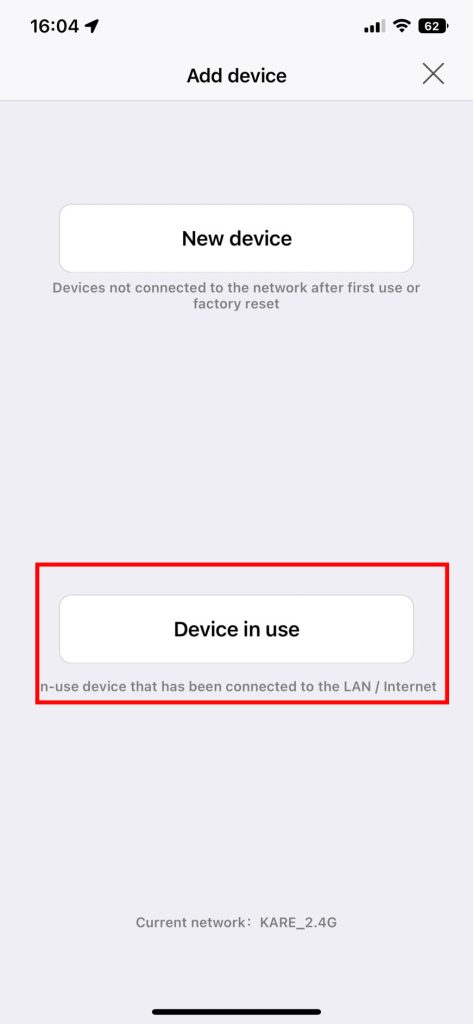
เลือกเมนู Device in use
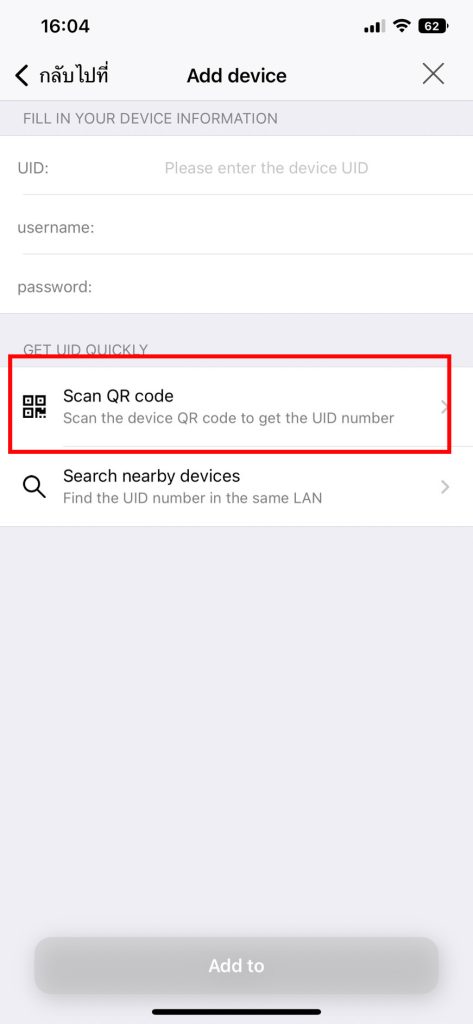
เลือกเมนู Scan QR code
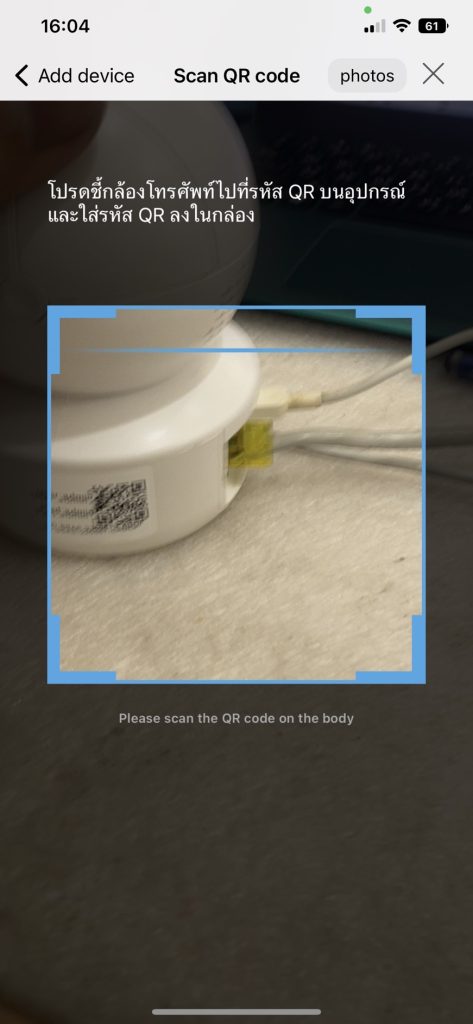
จากนั้นนำโทรศัพท์มือถือไปสแกน QR Code ที่อยู่กับตัวกล้องที่ต้องการเพิ่มลงในแอป
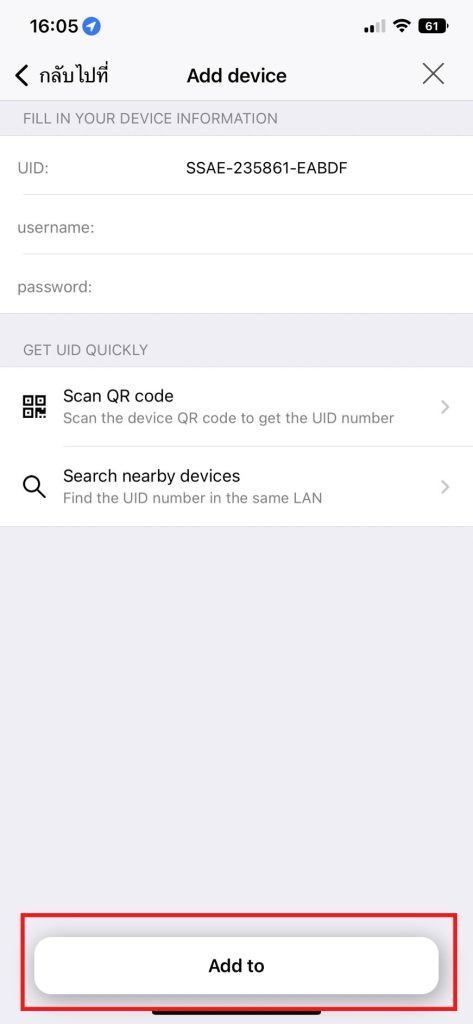
เลือกเมนู Add to
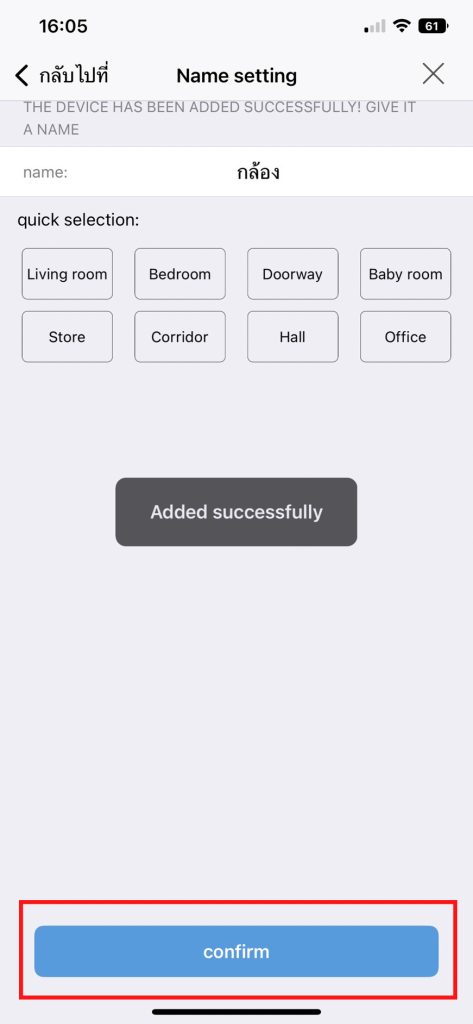
ตั้งชื่อกล้องที่ต้องการให้เรียบร้อยแล้ว
เลือกเมนู Confirm
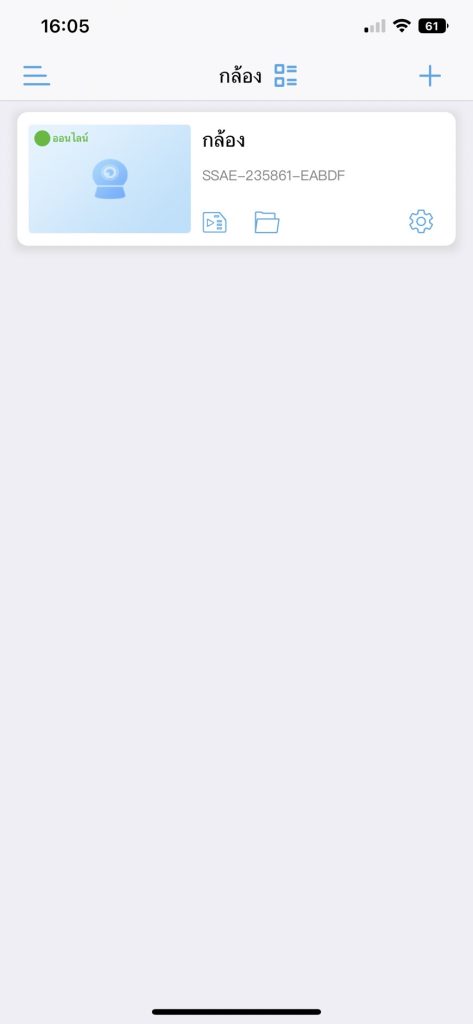
เพียงเท่านี้ก็สามารถดูภาพของกล้องผ่านแอปพลิเคชั่น Camhipro ได้แล้วครับ
การเพิ่มเครื่องลงมือถือที่ต้องการดูกล้องร่วมกัน
การเพิ่มกล้องต่อจากมือถือเครื่องแรกจะแบ่งเป็น 2 ขั้นตอนหลักๆ คือ 1.เครื่องที่แชร์ QR Code 2.เครื่องที่ต้องการเพิ่มกล้อง
เริ่มจากมือถือเครื่องที่แชร์ QR Code
1.กดที่ตั้งค่า(รูปเฟือง) ของตัวกล้องที่ต้องการแชร์
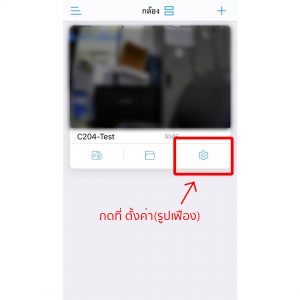
2.กดไปที่สัญลักษณ์ การแชร์(มุมขวาบน)
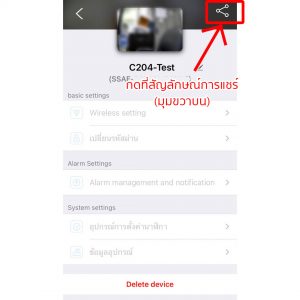
3.นำมือถืออีกเครื่องมาสแกนหรือบันทึกและส่งต่อให้มือถืออีกเครื่องได้เลยครับ
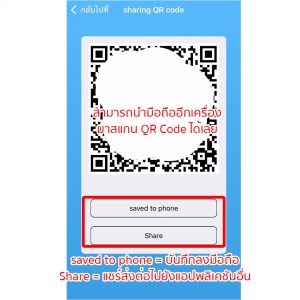
มาที่ขั้นตอนมือถือเครื่องที่ต้องการเพิ่มกล้อง (เอาโทรศัพที่ต้องการเพิ่มทำตามขั้นตอนนี้)
1.กดที่ +(เพิ่มกล้อง) และเลือก Add a sharing device
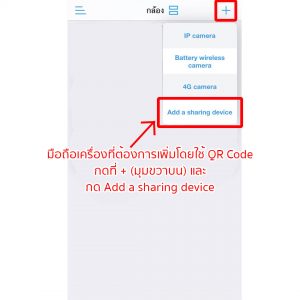
2.นำไปสแกนที่มือถือเครื่องแรกหรือกดที่ Photos เพื่อเลือก QR Code ที่บันทึกไว้มาเพิ่มกล้อง