blog, เทคนิคและวิธีตั้งค่าระบบ
การติดตั้งไมโครโฟนให้กับกล้องวงจรปิด สำหรับเครื่องรุ่นใหม่
สวัสดีครับ วันนี้เรามาดูขั้นตอนการติดตั้งไมโครโฟนให้กับกล้องวงจรปิด เพื่อให้เราสามารถรับชมภาพจากกล้องวงจรปิด พร้อมเสียงได้กันดีกว่าครับขั้นตอนแรกเราต้องมีอุปกรณ์รับเสียงก่อนครับ

และนี่ก็คือ sound monitor อุปกรณ์ชิ้นสำคัญที่จะทำให้กล้องวงจรปิดของเรามีออฟชั่นเสียง เพิ่มขึ้นมาครับ
ซึ่ง ในชุดของไมโครโฟน 1 ตัว จะมีสายสำเร็จ 1 เส้น และ หัวแปลงสัญญาณ
BNCfm-RCA จำนวน 2 หัว ให้อยู่ในชุดแล้วครับ

วิธีการติดตั้งง่ายๆ ก็คือ
1. นำหัว BNCf-RCAm ต่อเข้ากับสายสำเร็จ ตามขั้นตอนที่ 1
2. นำหัว BNCfm-RCA อีกด้าน ต่อเข้ากับ ไมโครโฟน ตามขั้นตอนที่ 2

3. ให้นำหัว BNC อีกด้านหนึ่งของสายสำเร็จ ที่ทำการใส่ตัวแปลงสัญญาณ BNCf-RCAm แล้วไปเสียบกับช่องสัญญาณเสียง ที่เครื่อง DVR
ตามหมายเลขแชลแนลของกล้องที่ต้องการให้มีการบันทึกเสียง ตามขั้นตอนที่ 3
4. ให้เสียบหัวสีแดงที่เป็นตัวผู้ ของสายสำเร็จเข้ากับ ไมโครโฟน ตามขั้นตอนที่ 4
5. นำหัวสีแดงตัวเมียในขั้นตอนที่ 5 ไปเสียบกับ สายไฟของ adapter 12V ครับ
6. นำไมโครโฟนไปวางไว้ในที่ๆต้องการให้รับเสียงครับ ยกตัวอย่างครับ เช่น เราอาจจะติดตั้งกล้องไว้ในร้านกาแฟที่มุมบนเพดานของร้าน ซึ่งให้ลูกน้องเป็นคนขาย และเราก็สามารถนำไมโครโฟนไปวางไว้ที่ ใต้แคชเชียร์ เพื่อให้ได้ยินเสียง ของพนักงานว่าต้อนรับลูกค้าดีหรือไม่ เป็นต้น
7. นำสายไฟ 12V จาก อแดปเตอร์ เสียบเข้ากับเครื่อง DVR ตามขั้นตอนที่ 6
หมายเหตุ : ไม่จำเป็นต้องวางไมโครโฟนไว้ใกล้กับกล้องวงจรปิดครับ เพียงแค่ติดตั้งไว้ในบริเวณเดียวกันหรือตามความต้องการของผู้ใช้ครับ

หลังจากนั้น เราก็ต้องมาตั้งค่าในเครื่อง DVR ให้เปิดการรับเสียง ในช่องสัญญาณที่ต้องการให้มีออฟชั่นเสียง โดยการตั้งค่านั้น จะทำบนเครื่อง DVR โดยตรง หรือ สามารถ ปรับแต่งการตั้งค่าเครื่อง DVR บนอินเตอร์เน็ต ก็ได้ครับ
ตัวอย่างการยึดไมค์โครโฟนไว้กับจุดเฝ้าระวังใกล้ๆที่ตัวกล้อง
จะทำให้ได้ภาพและเสียงสัมพันธ์กันครับ

สำหรับการตั้งค่าผ่านเครื่อง DVR โดนตรง
หน้าเมนูเครื่องบันทึกรุ่นเก่า
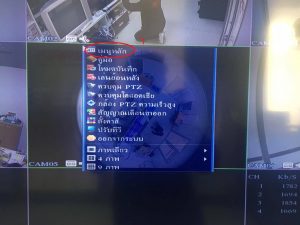
หน้าเมนูเครื่องบันทึกรุ่นใหม่
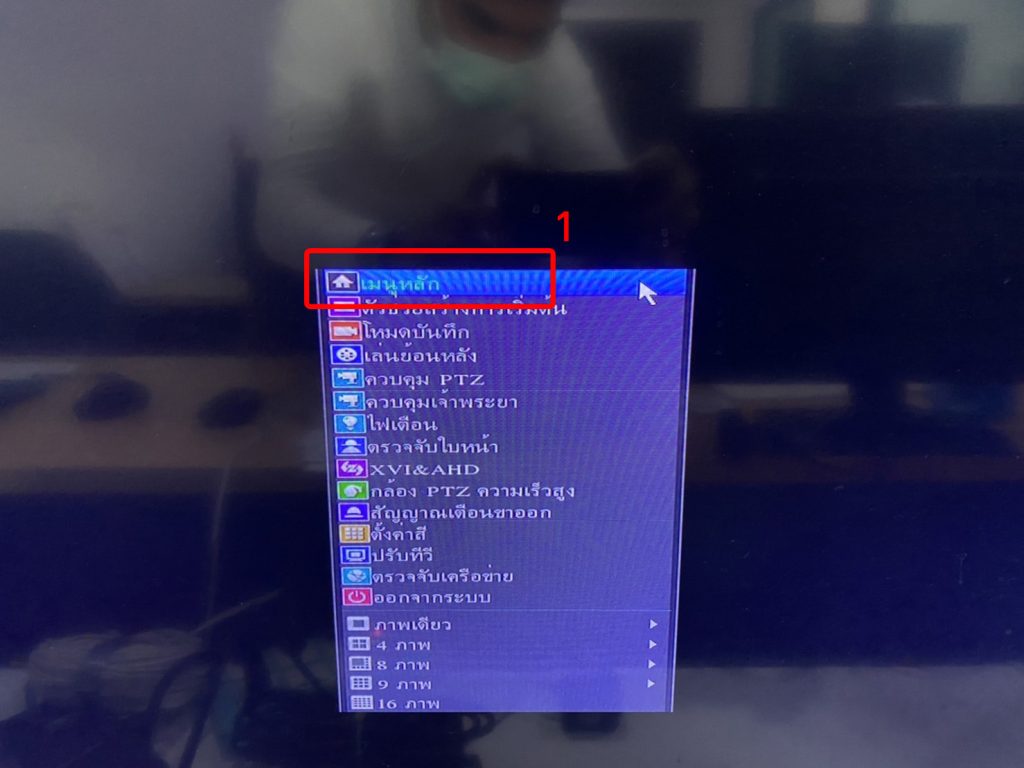
ขั้นตอนที่1 คลิกขวาที่หน้าจอ>ไปที่เมนู”เมนูหลัก”
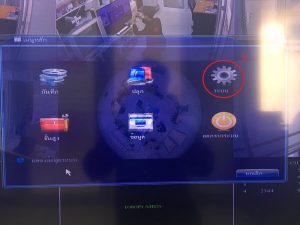
ขั้นตอนที่1 คลิกขวาที่หน้าจอ>ไปที่เมนู”เมนูหลัก”
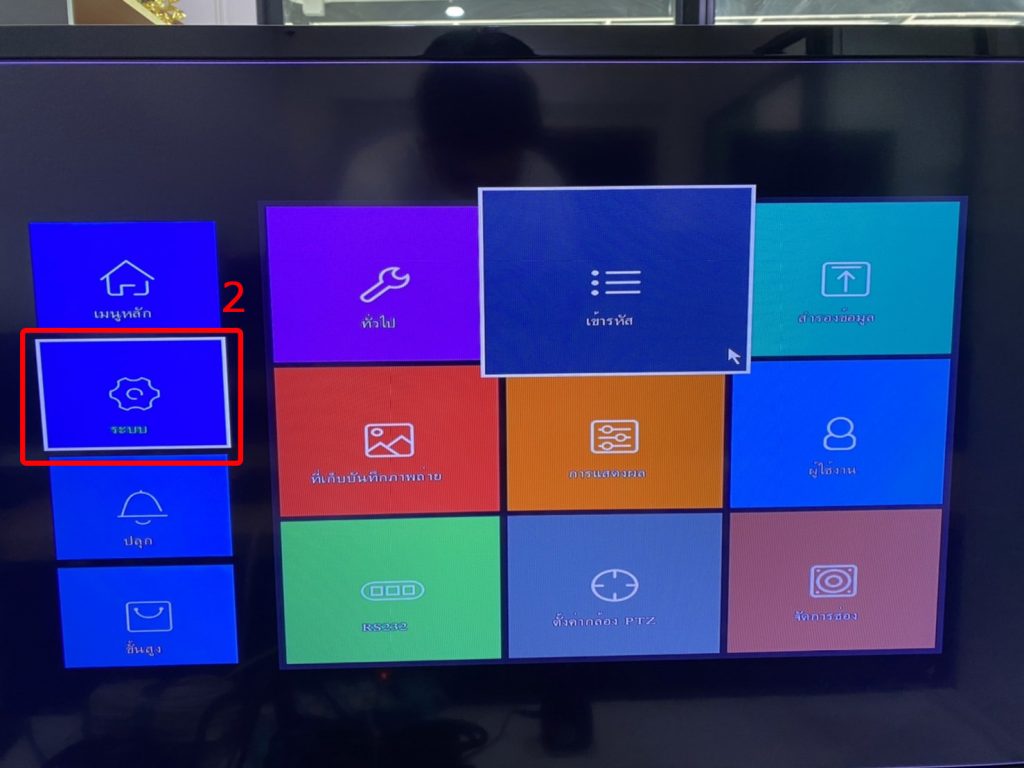
–———————————————————————————————————————————————
ขั้นตอนที่2 เลือกเมนู”ระบบ”
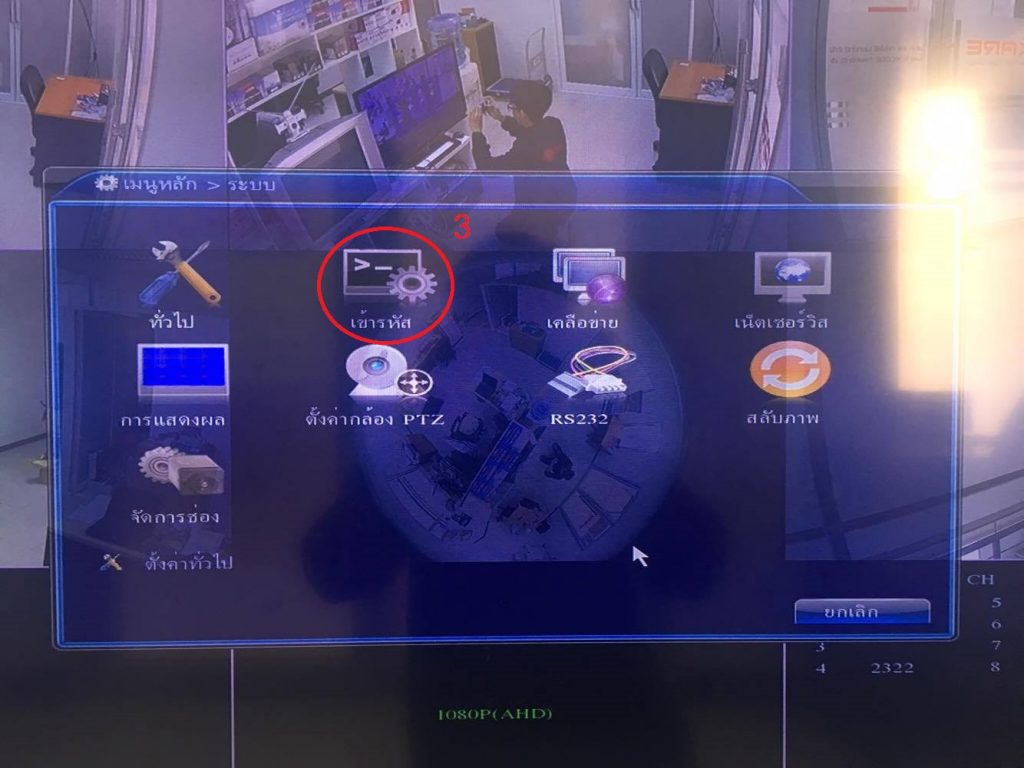
ขั้นตอนที่2 เลือกเมนู”ระบบ”
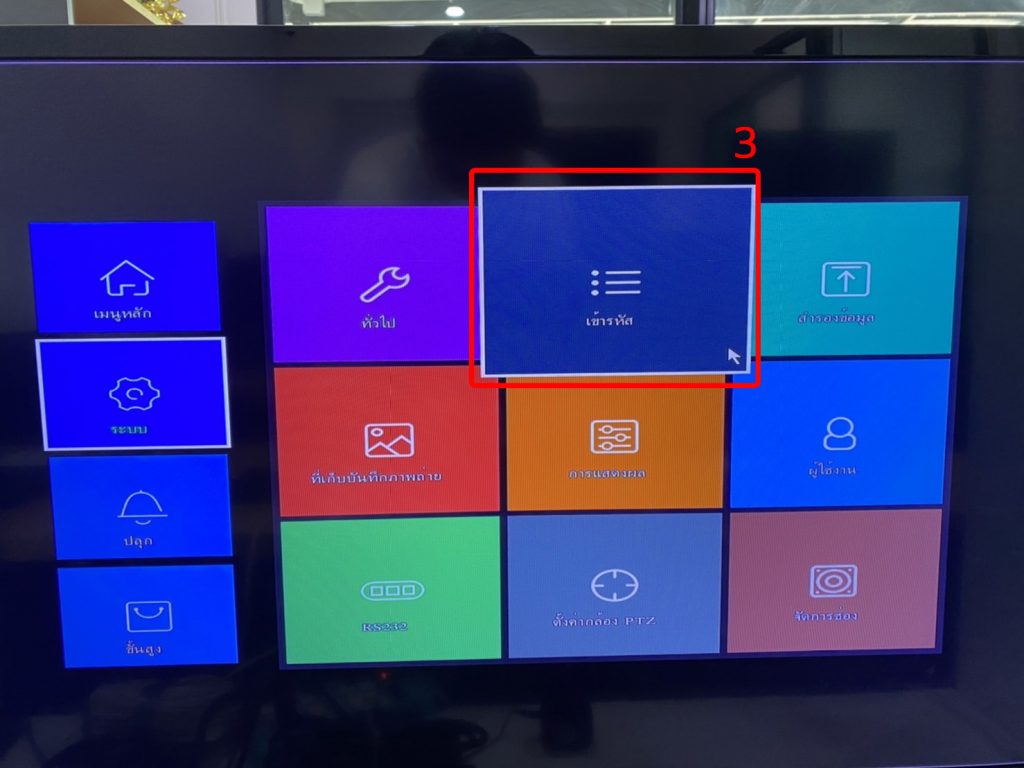
———————————————————————————————————————————————
ขั้นตอนที่3 เลือกเมนู”เข้ารหัส”

ขั้นตอนที่3 เลือกเมนู”เข้ารหัส”
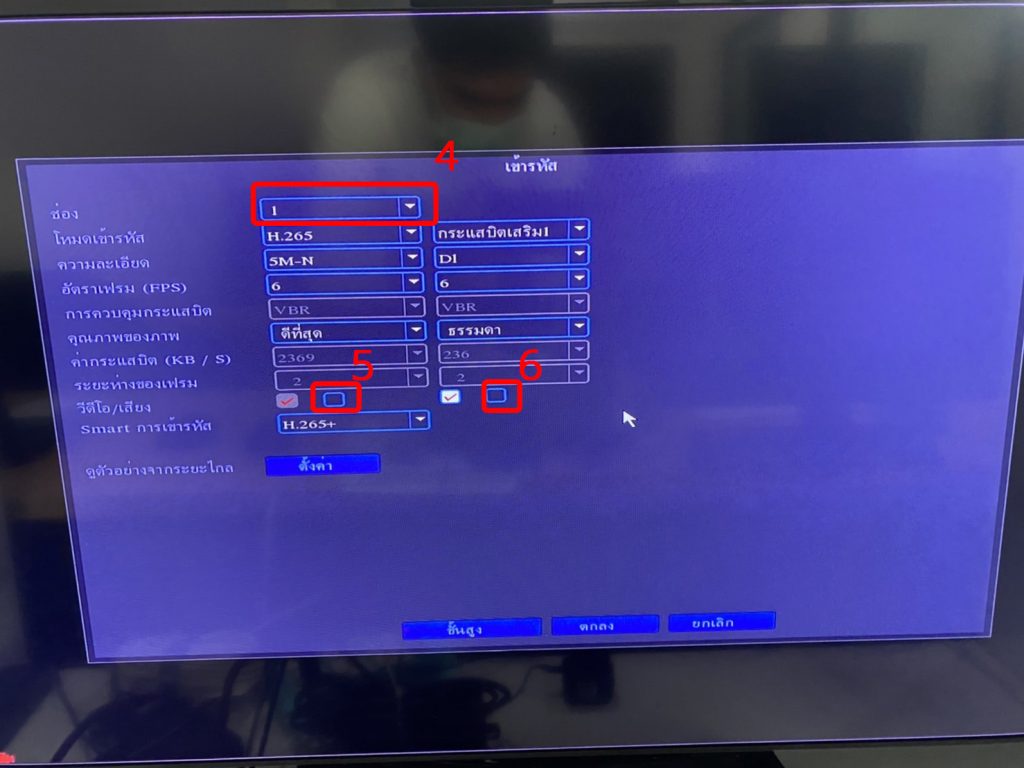
———————————————————————————————————————————————
ขั้นตอนที่4 ให้เราเลือกช่องสัญญาณที่ต้องการให้บันทึกเสียง
ขั้นตอนที่5 ติ๊ก active ในช่องสี่เหลี่ยม เพื่อให้ช่องสัญญาณที่เลือกในขั้นตอนที่ 4เปิดการใช้งานการรับเสียง
ขั้นตอนที่6 ติ๊ก active ในช่องสี่เหลี่ยม เพื่อให้ช่องสัญญาณที่เลือกในขั้นตอนที่ 4เปิดการใช้งานการรับเสียง (ใช้สำหรับบนมือถือ)
ขั้นตอนที่7 กดปุ่ม”ตกลง”เพื่อบันทึกค่า

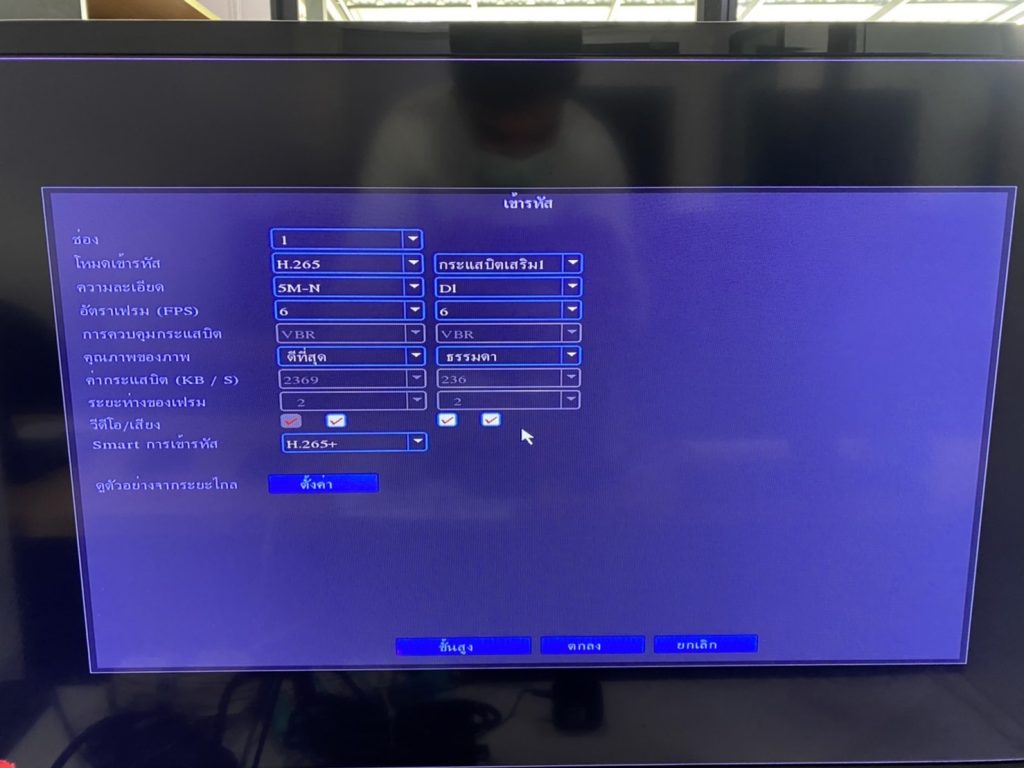
———————————————————————————————————————————————
สำหรับตั้งค่าผ่านระบบอินเตอร์เน็ต
หมายเหตุ : หากท่านต้องการตั้งค่าเครื่อง DVR ผ่านอินเตอร์เน็ต โดยใช้คอมพิวเตอร์ให้ใช้ IE (Internet Explorer) ในการเข้าถึงเครื่อง DVR ครับ โดยให้พิม https:// ตามด้วย IP:ของเครื่อง DVR ตามที่ตั้งไว้ ตามด้วย : แล้วตามด้วยพอร์ทที่ตั้งไว้สำหรับ web ครับ เช่น https://192.168.1.234:90 หรือใส่ IP ตามที่ท่านตั้งไว้ หากถูกต้อง ท่านจะสามารถตั้งค่าเครื่อง DVR ผ่านอินเตอร์เน็ตได้ครับ จะพบหน้าต่างล๊อคอินดังภาพ
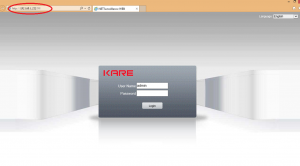
หลังจากนั้นเราก็จะมาทำการตั้งค่า ช่องสัญญาณ และการบันทึก เพื่อให้ช่องสัญญาณที่เราต้องการนั้น สามารถบันทึกเสียงได้
โดยมีขั้นตอนดังนี้
ขั้นตอนที่1 ให้ไปที่เมนู”DeviceCfg”
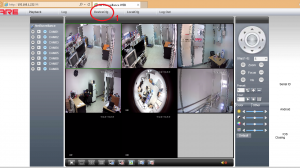
ขั้นตอนที่2 เลือกที่เมนู “System”
ขั้นตอนที่3 เข้าไปที่เมนู “Encode”
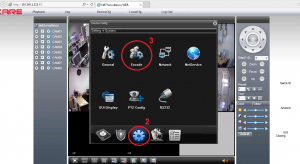
ขั้นตอนที่4 ให้เราเลือกช่องสัญญาณที่ต้องการให้บันทึกเสียง
ขั้นตอนที่5 ติ๊ก active ในช่องสี่เหลี่ยม เพื่อให้ช่องสัญญาณที่เลือกในขั้นตอนที่ 4เปิดการใช้งานการรับเสียง
ขั้นตอนที่6 ติ๊ก active ในช่องสี่เหลี่ยม เพื่อให้ช่องสัญญาณที่เลือกในขั้นตอนที่ 4เปิดการใช้งานการรับเสียง (ใช้สำหรับบนมือถือ)
ขั้นตอนที่7 กดปุ่ม”ตกลง”เพื่อบันทึกค่า
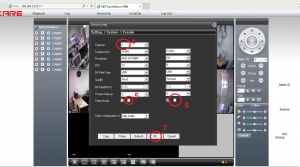
สำหรับการตั้งค่าการผ่านแอป XMEye
สำหรับขั้นตอนการตั้งค่าผ่านแอป XMEye สามารถทำได้ง่ายๆดังนี้
1.เปิดแอปและเลือกดูภาพสด จากนั้นกดไปที่การตั้งค่า(รูปเฟือง)
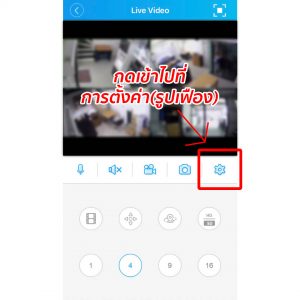
2.เลือกไปที่เมนู Video management
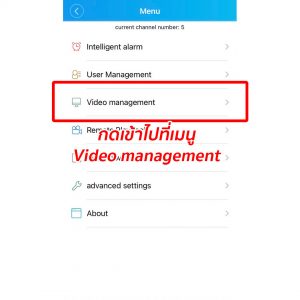
3.เลือกที่เมนู Encode Config
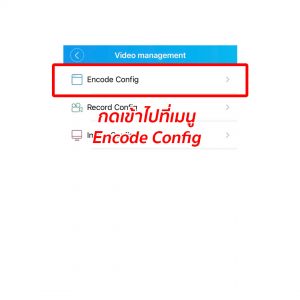
4.ในหน้า Encode Config จะมีเมนูอยู่ 2 ส่วนที่เป็น Main stream และ Sub stream ที่เมนู Audio ให้เปิดไว้(สีเขียว)
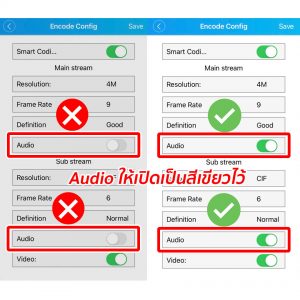
หมายเหตุ : หากช่องสัญญาณใดที่ไม่ต้องการให้มีออฟชั่นเสียง ก็ไม่จำเป็นต้องเปิดให้บันทึกเสียงครับ
เท่านี้เราก็จะสามารถได้ยินเสียง และสามารถชมภาพไปพร้อมๆกันได้แล้วครับ